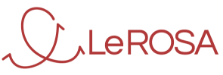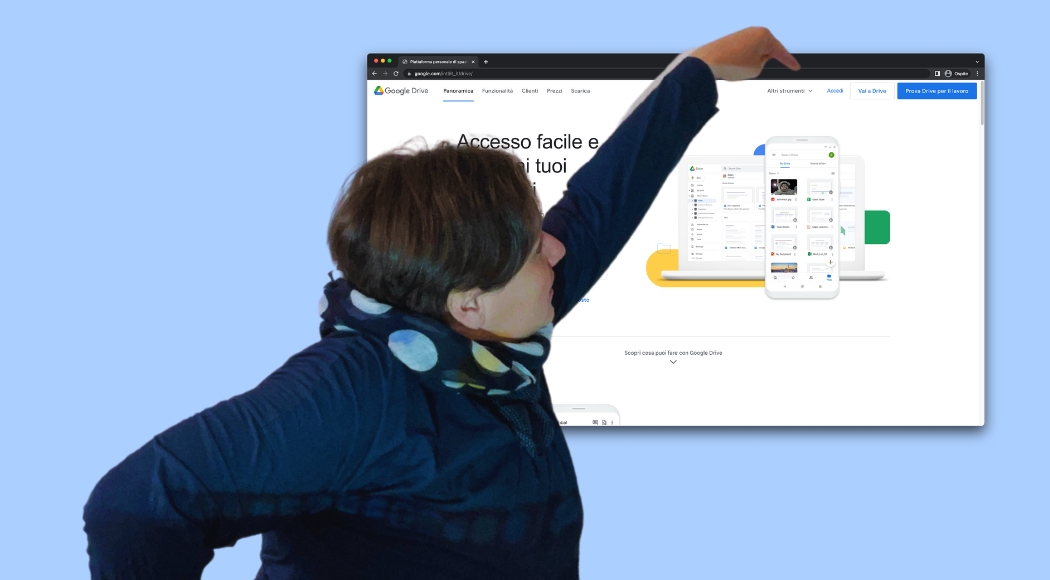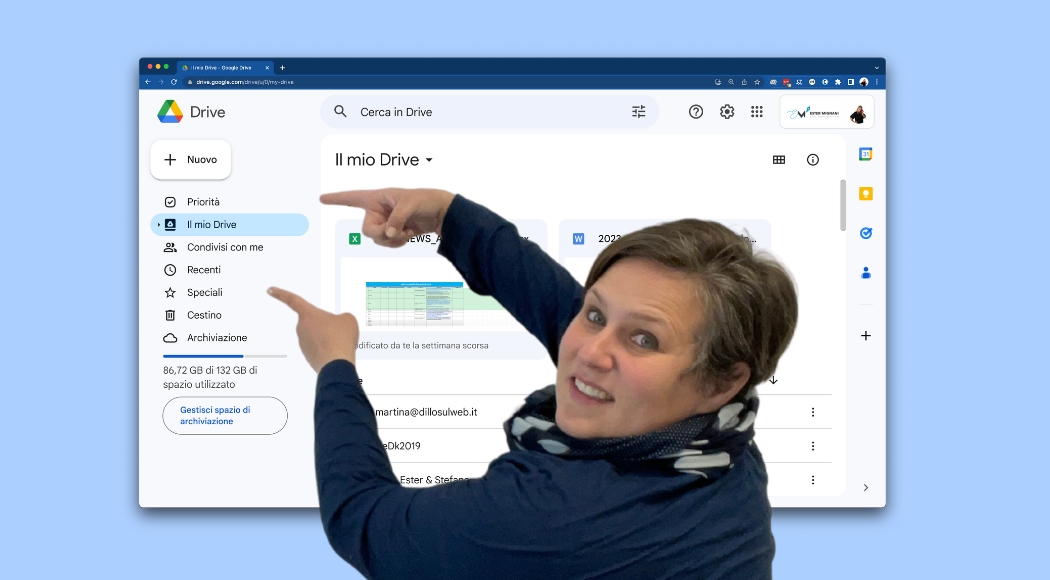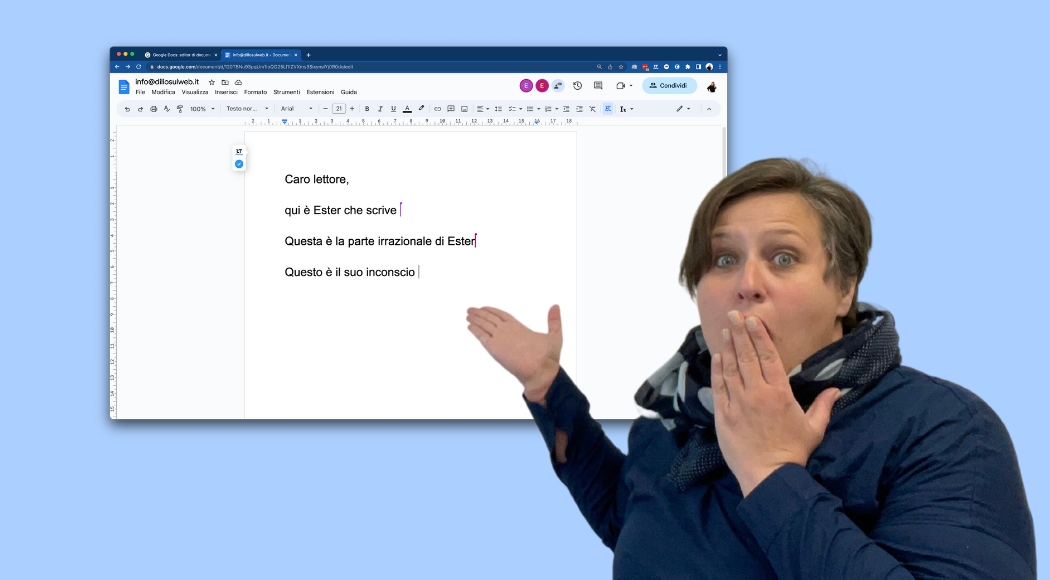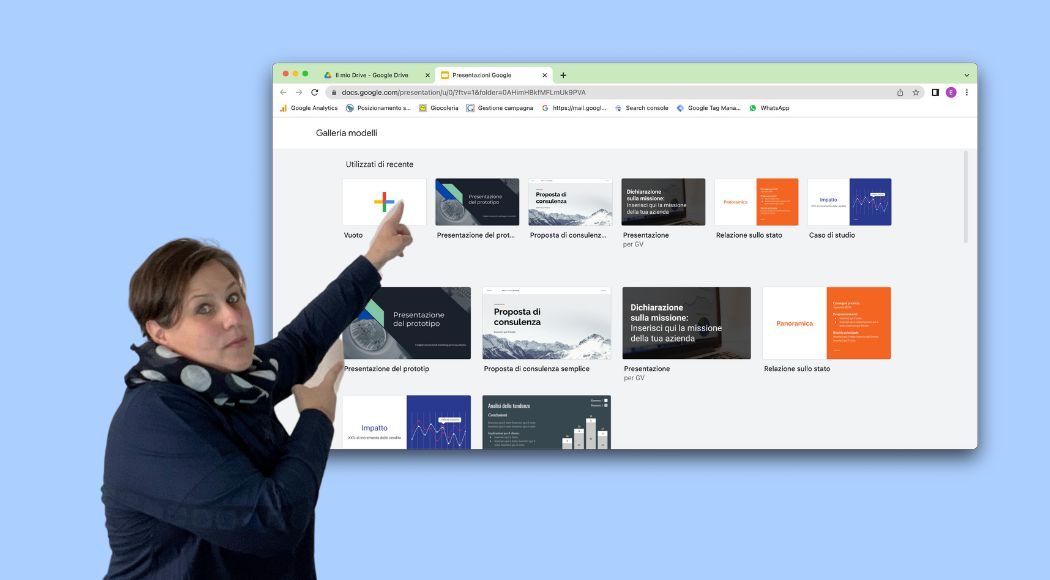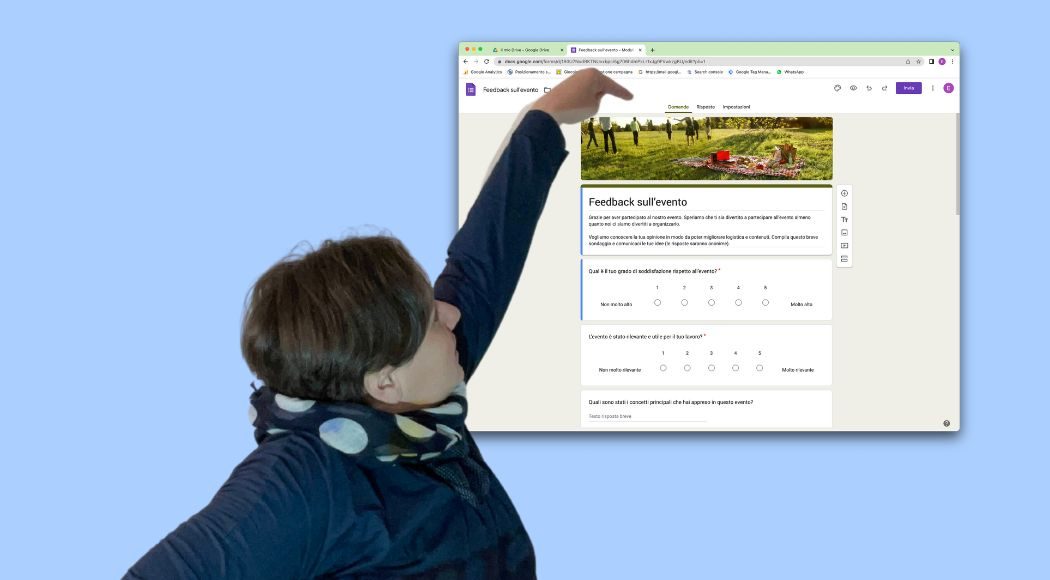Come usare Google Drive
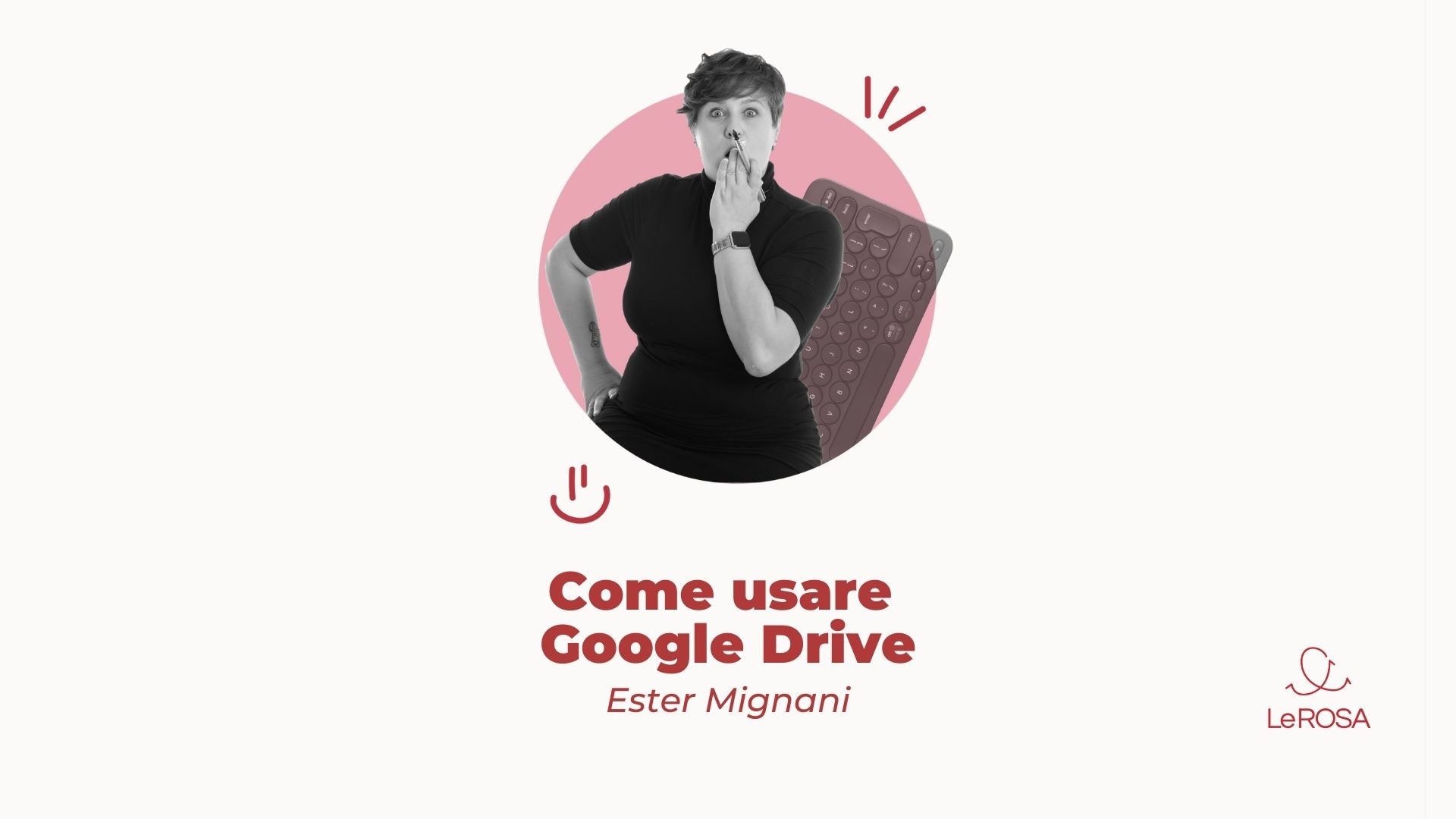
Indice dei contenuti
Il cloud, che mondo strabiliante!
Ricordate quando dieci anni fa andavamo in giro con una chiavetta per condividere foto e documenti con colleghi, amici, parenti?
Ecco, dimentichiamoci delle crisi di panico perché la chiavetta era rimasta a casa, qualcuno si dimenticava di restituircela o era finita in qualche borsa, ma non sapevamo più quale.
Con il cloud tutti i tuoi documenti sono a portata di dito, sempre disponibili sul pc, sullo smartphone o sul tablet, pronti per essere condivisi con chi ti pare e piace.
Poi certo, io continuo a dimenticare a casa il pc o perdere lo smartphone in fondo alle borse come capitava con la chiavetta, ma questo è un altro discorso 😊
Tornando alle piattaforme cloud per lo storage e lo sharing, ovvero ai sistemi per l’archiviazione e la condivisione dei documenti, on line ci sono una marea di soluzioni, ma se senti dire che una vale l’altra mi dispiace deluderti.
Alcune piattaforme sono davvero migliori di altre e tra tutte ho deciso di dedicare questo articolo a come usare Google Drive perché è quello che usiamo nel gruppo Le ROSA, che uso personalmente per i testi web che scrivo e perché sì, ho un debole per Mr Google e tutti i suoi prodotti, comprese sciarpe, tazze e merchandise vario.
Vediamo quindi come si accede a Google Drive, come si caricano e condividono i documenti e come utilizzare i fogli di testo, l’equivalente dei fogli word ma firmati Google, e tutte le altre funzionalità, come fogli di calcolo, presentazioni e anche i sondaggi.
Accedere a Google Drive
Hai una mail con Gmail? Allora Google Drive ce l’hai già!
No, non agitarti, nessuno sta cercando di rubare i tuoi dati o attivare funzionalità a tua insaputa.
Google Drive fa parte dello stesso pacchetto e quando apri una mail con Google tutti i suoi servizi sono inclusi. È lo stesso che accade quando acquisti il caro vecchio pacchetto Office e ti ritrovi con il servizio di posta outlook e, come per magia, anche con word, excel e power point.
Appurato che Google Drive è incluso in Gmail, quindi, se hai una mail che finisce con @gmail.com ti basta cercare Google Drive su Google, cliccare sul primo risultato di ricerca e fare Accedi. Se non entri in automatico inserisci il tuo indirizzo che finisce con @gmail.com, la password che usi di solito, e il gioco è fatto.
Se non hai Gmail e leggi la posta elettronica da altre piattaforme, invece, dovrai creare un account Google per accedere a tutte le funzionalità targate Big G: Google Drive in primis, ma anche Youtube, Google Calendar, Google Photo, Google Keep – che io adoro per fare la spesa –, Google My Business e compagnia bella.
Per creare un account Google senza usare Gmail, accedi alla schermata di registrazione e clicca su Crea un account e poi su Per uso personale. Quando ti si apre la schermata che ti propone di creare un nuovo indirizzo @gmail.com, clicca su Usa invece il mio indirizzo mail corrente e scegli una nuova password.
Se vuoi utilizzare Google Drive solo per vedere documenti che gli altri condividono con te, invece, non è necessario avere un account Google, a condizione però che chi ha condiviso il file ti dia accesso.
In questo caso, Google Drive ti manda una mail automatica per conto del proprietario del documento che dice Qualcuno ha condiviso con te un elemento.
Nella mail trovi il tasto Apri e se lo clicchi vedi il documento in questione, sia esso un file di testo, un’immagine o un foglio di calcolo.
Attenzione però: anche se vedi il documento non stai accedendo al tuo Google Drive, ma sei ospite nel Google Drive di chi ha condiviso il file con te e puoi vederlo o scaricarlo in base alle opzioni di condivisione che il proprietario ha deciso per quel documento specifico.
Per farla breve:
se vuoi davvero utilizzare Google Drive devi avere un account Google, creato da gmail o da un altro account di posta non cambia, mentre se vuoi solo dare un’occhiata puoi usare un qualsiasi indirizzo di posta elettronica e accedere ai file di altri senza registrarti, a patto che loro ti diano accesso.
Piccola postilla: gli account Gmail aziendali.
Lo spazio Google Drive è incluso anche alle mail che non finiscono con @gmail.com se la tua azienda ha scelto di usare un account aziendale collegato a Google Workspace, come faccio io.
La mia mail finisce con il dominio dillosulweb, che è il nome del mio blog, ma è a tutti gli effetti una mail Gmail, perché è stata creata con Google Workspace. Se utilizzi Google Drive a livello personale forse è meglio se crei una gmail a tuo nome, ma se volessi integrare questa piattaforma cloud per la tua attività, ti consiglio di valutare la registrazione a Google Workspace che è studiato proprio per le aziende.
Se ti spiego come funziona Google Workspace in questo articolo rischiamo di dilungarci troppo, ma se ti interessa fammelo sapere, così gli dedicherò volentieri un altro post.
Caricare e condividere file e cartelle
Ora che abbiamo chiarito come si entra, vediamo di orientarci.
Google Drive funziona esattamente come un archivio e ogni volta che entro mi sembra di essere davanti allo scaffale con tutti i progetti meccanici che mio padre aveva nella sua officina.
Tanti ripiani, uno per ogni cliente, e su ogni ripiano tanti faldoni rossi, uno per ogni progetto. All’interno di ogni faldone, tante cartellette, una per ogni lotto di produzione. All’interno delle cartellette disegni tecnici, specifiche del materiale, schede di controllo qualità, foto, appunti di produzione e tutto quello che riguardava quel lotto specifico.
Google Drive funziona allo stesso modo, solo che le cartelle sono virtuali, ti accompagnano ovunque e possono essere condivise in blocco o singolarmente. Cioè?
Andiamo con ordine.
Quando hai un documento sul pc e vuoi averlo sempre a portata di mano, accedi alla piattaforma e trascinarlo nel faldone giusto di Google Drive oppure clicca su
> > Nuovo – Caricamento di file
E aggiungi il tuo documento all’archivio.
Il tuo documento viene caricato nel cloud e sarà sufficiente accedere al tuo account Google Drive da qualsiasi dispositivo connesso a internet per vederlo.
Una volta aggiunto, inoltre, puoi spostare il documento in una cartella specifica o scaricarlo su un altro pc usando il menu che si apre con i tre puntini a destra di ogni file.
Oltre a organizzare al meglio il tuo archivio e portartelo sempre appresso, però, Google Drive ti permette anche di condividere i file.
Cosa significa?
Con Google Drive ogni documento viene messo sottochiave, ma tu puoi decidere di dare accesso a tutti i documenti, a cartelle specifiche o a singoli documenti in ogni momento.
Sempre usando il menu dei tre puntini a destra del file, infatti, clicca su Condividi e scegli con chi e come condividere singoli documenti o cartelle.
Tramite Google Drive puoi condividere i tuoi file scegliendo:
- Persone specifiche tra i tuoi contatti che avranno accesso al file e scegliere che grado di accesso avranno, ovvero se saranno Editor e potranno modificare i file, se saranno Commentatori e potranno lasciare commenti sui file senza modificare l’originale, o se potranno solo vedere i tuoi documenti senza apportare modifiche.
- Scegliere per quanto tempo i singoli account avranno accesso al file.
- Dare accesso a tutti coloro che hanno il link di accesso a quel documento specifico e anche in questo caso scegliere se saranno Editor, Commentatori o Visualizzatori.
- Dare accesso a tutti i tuoi collaboratori ovvero a tutti coloro che accedono a Google Drive con una mail aziendale che fa parte del tuo Google Workspace.
Inoltre, così come tu condividi file, anche tutti gli altri utenti di Google Drive possono darti accesso ai loro contenuti.
I file condivisi con te sono visibili nella colonna di sinistra alla voce Condivisi con me e, in base al grado definito dal proprietario del file, potrai avere accesso al suo archivio come Visualizzatore, Editor o Commentatore.
I tuoi file e le tue cartelle, invece appariranno alla voce Il mio Drive e, se hai scelto di condividerle, sopra alla cartella vedrai la sagoma di una persona, proprio per ricordarti che quella cartella è visibile anche ad altri.
Insomma, con Google Drive non devi più andare in giro con la tua chiavetta e copiare cose quando vedi gente, ma puoi startene tranquilla a casa, al mare, al parchetto con i bimbi e intanto condividere documenti e guardare, commentare o addirittura modificare i file condivisi con te.
Solo pratico? Io lo ritengo geniale, e non è tutto.
Utilizzare fogli word di Google Drive
Su Google Drive puoi caricare qualsiasi tipo di documento: foto, pdf, fogli excel e, ovviamente, fogli di testo Google Drive, che sono l’equivalente dei fogli word.
Per utilizzare i fogli Docs di Google Drive devi avere un account Google collegato alla tua Gmail o alla mail che usi di solito. Se ancora non l’hai creato ti consiglio di rileggere la prima parte di questo articolo e farlo il prima possibile perché è arrivato il momento di rivoluzionare il tuo modo di scrivere al pc e creare documenti.
Per creare un nuovo documento di testo Google, vai sul tuo Google Drive e clicca su:
> > Nuovo -> Documento Google Drive
Ti si aprirà una nuova scheda del browser che assomiglia in tutto e per tutto a word e dove puoi iniziare a scrivere i tuoi contenuti modificando font, spaziature, stili, tabelle, intestazioni.
Questo documento verrà salvato in automatico in Google Drive per evitare di perdere il lavoro fatto, ma ci sono due cose dei fogli di Google che sono ancora più belle: le condivisioni e i commenti.
In alto a destra della schermata con il foglio di testo trovi infatti il tasto Condividi che ti permette di condividerlo secondo le regole di Google Drive che trovi sopra.
Se agli altri account dai accesso come Editor, sull’area dove stai scrivendo i tuoi contenuti appariranno delle linee colorate, una che indica quello che stai scrivendo tu e una, di colore diverso dal tuo, che indica cosa sta scrivendo ogni altro account che ha accesso al file.
Inoltre, all’interno del testo puoi aggiungere commenti taggando gli altri account, che riceveranno delle notifiche per collaborare con te alla stesura del contenuto e si verrà a creare una chat di gruppo collegata al documento.
In pratica è come se vi mettesse tutti attorno a un enorme tavolo virtuale con un grande foglio al centro, armati di pennarelli colorati, e collaboraste alla creazione di un documento.
Inoltre, con la funzione cronologia potrete anche recuperare il lavoro che avete fatto e cancellato per errore, oppure recuperare parte di testo che non vi convinceva del tutto, ma che dopo qualche tempo non risulta poi così male.
Questo è fattibile sia con i fogli di testo che con i fogli di calcolo, l’equivalente di excel, ma sempre firmato Google, che prende il nome di GSheet.
Lavorare su GSheet
Tabelle, flussi di lavoro, calcoli: con Google Sheet puoi organizzare le tue giornate in griglie e diventare sempre più efficiente nel lavoro e nella tua vita privata, parola de Le ROSA.
Anche noi per organizzare la pubblicazione dei post e degli articoli di questo blog utilizziamo Google Sheet, e non è un caso. Rispetto a excel, infatti, GSheet è gratuito – come del resto tutto il pacchetto Google di cui stiamo parlando – e funziona in rete, quindi, è sempre disponibile a portata di click del mouse o di dito, se preferisci lavorare dallo smartphone.
Per accedere ai fogli di calcolo Google devi fare esattamente come con i fogli di testo di cui ti ho parlato poco più sopra.
Fai il Login a Google Drive, clicca su Nuovo in alto a sinistra e scegli il tipo di Foglio Google che vuoi creare: un foglio completamente bianco dove sarai tu a organizzare il contenuto, oppure un foglio pre-strutturato da scegliere tra i vari modelli disponibili.
Personalmente preferisco sempre partire da un foglio bianco per organizzarlo in base al mio assetto mentale, ma mi è già capitato di usare i modelli disponibili, per esempio ho usato il modello Fattura all’inizio della mia attività e ammetto che mi ha aiutato un sacco a organizzare le idee e a creare fatture degne di un’amministrativa, nonostante il mio cattivo rapporto con i numeri.
Se usi i modelli preimpostati, buona parte della formattazione è già fatta. Se scegli un foglio bianco, invece, puoi usare la banda di formattazione che c’è sopra la griglia e che è molto simile a quella di excel. Tra le funzionalità c’è di tutto e di più per organizzare al meglio i tuoi dati, ma quelle che trovo più utili sono:
- I bordi. Cliccando sul pulsante a forma di griglia trovi tutte le opzioni per mettere dei contorni alle tue celle. Per me che sono affezionata alla filosofia della Gestalt e all’organizzazione dei contenuti, delimitare le celle e l’area di lavoro con dei bordi mi aiuta a capire meglio dove inizia e finisce il lavoro. Conosco molte persone che invece odiano i bordi e si accontentano delle righe grigio chiaro che il sistema inserisce in automatico. Questioni di gusti, ma sappi che, se vuoi, puoi rendere le righe di contorno più scure e più spesse semplicemente usando questo comando.
- Testo a capo. Ammettilo: anche tu resti basita quando inserisci del testo in una cella, premi Invio e vedi solo le prime parole perché le altre sono sparite nel nulla. Ebbene, il tuo testo non sparisce, semplicemente la cella è troppo piccola per mostrartelo tutto. Se ti posizioni sulla cella e premi il tasto Testo a capo, la cella resterà larga tanto quanto le altre, ma si “allungherà” per fare in modo che tutto il testo che hai scritto sia ben visibile.
- Funzioni. Proprio come su excel, con il tasto Funzioni puoi organizzare i tuoi dati e inserire medie matematiche, somme, ma anche formati speciali come le date o funzioni logiche. Inoltre, usando la tab Dati puoi anche organizzare il testo contenuto in tutta la tabella in ordine alfabetico per renderlo più facile da leggere.
- Copia stile. Hai colorato una cella di giallo? Hai inserito un testo formattato, magari in grassetto? Con la funzionalità Copia stile, che si attiva premendo l’icona a forma di rullo da imbianchino, copi lo stile di quella cella e lo incolli su tutte le celle che vuoi senza perdere tempo a formattarle una a una.
E poi anche in GSheet c’è il tasto Condividi in alto a sinistra che, proprio come accade con i fogli di testo, ti permette di aggiungere persone al foglio di GSheet e lavorare tutti insieme appassionatamente per gestire meglio i dati.
È proprio questa funzione che rende i fogli di calcolo di Google i più amati da Le ROSA: su un solo file ci lavorano tutte le Ambassador e abbiamo sempre sott’occhio la pubblicazione degli articoli e i temi che trattiamo senza inondare la nostra casella di posta o senza scrivere su decine di fogli diversi che confondono solo le idee.
Creare presentazioni su Google Drive
Poteva mancare nel pacchetto Google Drive uno strumento per fare le presentazioni? Certo che no!
Google Slides è la funzionalità che ti permette di creare presentazioni professionali gratuite, senza usare programmi come power point, ma con la stessa efficienza.
Per crearle la procedura è sempre la stessa:
- Vai su Google Drive
- Clicchi Nuovo in alto a sinistra
- Scegli Presentazioni Google
- Selezioni se vuoi partire da una presentazione vuota o da un modello
E il gioco è fatto!
Tra i modelli preimpostati trovi album fotografici, per raccontare le tue vacanze agli amici senza annoiarli, ricette, per spiegare passo passo come cucinare i tuoi manicaretti, ma anche presentazioni professionali, come proposte di consulenza, schede per case history e report di bilancio o andamento della tua attività da mostrare a partner e investitori.
Una volta creata la presentazione base, anche in questo caso puoi dare sfogo a tutta la tua creatività e personalizzarla con colori, font e immagini più in linea al tuo modo di essere.
Andando su
> > Visualizza – >Animazione
Puoi modificare quello che apparirà sullo schermo e anche il modo in cui gli elementi entreranno in scena. Seleziona un blocco di testo o un’immagine e aggiungi un’Animazione oggetto usando il menu che appare sulla destra per aggiungere movimenti e clicca il tasto giallo Riproduci per verificare se è l’effetto creato è proprio quello che volevi.
Quando tutto è pronto, puoi vedere il risultato del tuo lavoro cliccando su
> > Visualizza – > Presenta
Oppure scaricare il documento nel formato che preferisci andando su
> > File –> Scarica
Se vuoi mostrare la tua presentazione a qualcuno, però, ricorda che NON è indispensabile scaricare il file sul tuo pc e condividerlo via mail. Con l’opzione Condividi puoi impostare la voce Visualizzatore e invitare chi vuoi a vedere il tuo documento senza modificarlo.
Io uso spesso questa funzione anche per non avere troppi file sul pc o sullo smartphone: creo il documento con Google Slides e so che è salvato sul mio Google Drive e che non andrà perso.
Nel frattempo, lo condivido tramite mail con la funzionalità Condividi come visualizzatore e non sovraccarico la memoria del dispositivo con documenti che, di fondo, non mi serve avere offline, perché quando dovrò modificarli, mi basta andare su Google Drive per ricominciare il lavoro dove lo avevo lasciato.
Preparare questionari con Google Drive
Eccoci alla mia funzionalità preferita di Google Drive: i questionari, che in gergo tecnico si chiamano Moduli Google.
A cosa servono? A creare dei documenti interattivi dove gli utenti possono lasciare i loro commenti per aiutarti a fare valutazioni di qualsiasi tipo, da cosa ognuno porterà alla festa di fine anno della scuola, a quali giorni sono più consoni per una call di lavoro.
Ormai lo hai già capito, per crearli bisogna cliccare su
>> Nuovo –> Moduli Google –> Modello base
Oppure scegliere uno dei modelli già impostati.
Una volta che il modulo è creato, devi riempirlo con le domande che vuoi fare ai partecipanti offrendo a loro la possibilità di darti risposte aperte o a scelta multipla.
Per rendere più funzionale il tuo modulo di Google ti consiglio di inserire per prima cosa una bella immagine di copertina, che cattura l’interesse di chi dovrà rispondere alle domande, e di personalizzare il colore del modulo. Per accedere alle funzionalità di personalizzazione devi cliccare sulla tavolozza che trovi in alto a sinistra.
Inserisci anche un titolo e un paragrafo di introduzione per spiegare a chi arriva nel modulo cosa fare e perché, e ringrazia per la partecipazione al sondaggio – la gentilezza online non è mai abbastanza.
Per caricare le domande, ti basta cliccare su + e inserire il testo della domanda e le eventuali risposte, nel caso in cui ti voglia impostare una domanda a risposta chiusa.
Un dettaglio da non dimenticare è la sezione Obbligatorio. Se vuoi che i partecipanti al questionario siano obbligati a rispondere a quella domanda, fai in modo che la striscia accanto alla voce Obbligatorio sia blu e controlla che vicino alla domanda sia apparso un asterisco rosso. Se invece questa domanda non è obbligatoria, lascia che la striscia resti grigia.
Con la funzionalità Aggiungi sezione dividi i tuoi questionari su più pagine e puoi fare in modo che gli utenti vedano solo alcune delle pagine in base alle loro risposte precedenti.
Facciamo un esempio.
Se alla pagina 1 fai una domanda che prevede come risposta A e B, puoi incanalare chi risponde A alla pagina 2 e chi risponde B alla pagina 3. Ti basta posizionarti sulla domanda in questione e fare click sui tre puntini a fianco della barra Obbligatorio.
Qua scegli Vai alla sezione sulla base della risposta e a fianco delle risposte seleziona le sezioni, ovvero le pagine, dove dovrà andare l’utente se seleziona una determinata risposta.
Chi risponde A procederà alla sezione 2, mentre chi risponde B verrà spedito alla sezione 3 senza vedere cosa c’è nella sezione 2 e tu potrai fare domande sempre più mirate, perché avrai diviso gli utenti in base ai criteri espressi nella domanda a pagina 1.
Quando hai finito di inserire tutte le domande, ricorda di andare alla voce Impostazioni per definire i campi comuni a tutto il questionario.
Qui puoi scegliere di creare un quiz, dove a ogni domanda darai un punteggio e gli utenti riceveranno un feedback con il loro risultato. Questa opzione è molto utile se usi i Moduli Google per creare test da sottoporre ai tuoi studenti.
Se opti per l’opzione quiz ti si apriranno una serie di variabili, ad esempio che valore dare a ogni risposta, quando inviare il risultato e come gli utenti vedranno le risposte corrette.
Sotto alla voce quiz trovi il campo in cui scegliere se raccogliere i dati di chi ti darà una risposta o rendere il tuo questionario anonimo. Sta a te decidere se limitare l’accesso al questionario a utenti registrati, oppure renderlo di pubblico dominio.
La domanda che devi farti per fare la scelta giusta è: quanto il questionario affronta temi privati e quanto può essere compilato da chiunque ottenga il link?
Negli esercizi proposti nella Community Facebook de Le ROSA, per esempio, abbiamo usato la funzionalità anonima e aperta a tutti per raccogliere feedback sui nostri servizi, così da avere più risposte possibili e fare valutazioni sulla crescita delle nostre attività, mentre quando creo dei Moduli per raccogliere feedback su progetti appena conclusi, preferisco usare la funzionalità limitata e dare accesso al questionario solo a chi ha lavorato con me a un determinato progetto.
In entrambi i casi, prima di inviarlo, c’è ancora una cosa da fare: andare sulla voce Risposte e collegare il Modulo Google a Google Sheet.
In questo modo tutte le risposte verranno raccolte in un foglio di calcolo salvato in automatico nel tuo Google Drive e potrai analizzare i dati, creare statistiche e fare le tue valutazioni sfruttando le potenzialità di GSheet. E sì, puoi anche condividere il foglio con qualcuno di fidato per farti aiutare nella raccolta e nelle considerazioni che riguardano le risposte ricevute. Il tutto gratis.
Ricapitolando.
Prima ti registri su Google Drive e smetti di girare con le chiavette in tasca, e poi da lì crei fogli di testo, fogli di calcolo, presentazioni e questionari senza mai cambiare account o programma, perché mano a mano che crei i documenti in diversi formati, Google Drive te li apre in automatico sulla stessa finestra del Browser o nelle App dedicate, facendoti risparmiare ancora più tempo e rendendoti sempre più smart agli occhi di colleghi, clienti e parenti.
Io lo trovo geniale, tu che dici?